Netflix の映画を携帯電話や PC にダウンロードしてオフラインで視聴する方法
Netflixは、数百本の映画やテレビシリーズを高画質で楽しめる最大のストリーミングプラットフォームの1つです。しかし、多くのユーザーが直面する共通の問題の1つは、お気に入りの映画を見ようとする際に発生するインターネット接続の不安定さです。ご存知の通り、Netflixは映画をバッファリングなしで再生するために、安定したインターネット接続が必要です。
そのため、ネットワーク接続の不良やデータプラン不足を心配せずにNetflixでお気に入りの映画を視聴したい場合、最良の解決策は映画をダウンロードしてオフラインで視聴することです。本記事では、スマートフォンやPCでNetflixの映画をオフライン視聴するためのダウンロード方法を紹介します。
Netflix でダウンロードできる映画やシリーズは何ですか?
残念ながら、Netflix上のすべての映画やテレビ番組がダウンロード可能なわけではありません。ダウンロードの可否は、ライセンス契約や配信権など、いくつかの要因に左右されます。
Netflixで映画やシリーズがダウンロードできない場合、そのコンテンツの権利が他の会社に独占されている、コンテンツ提供者から権利が購入できない、または映画が非常に人気がある/季節的なトレンドに従っているなどの理由が考えられます。また、いくつかのタイトルは、地域の要因によりダウンロードできないこともあります。例えば、『君の名は。』『バービー』『ロード・オブ・ザ・リング』の映画は、米国のNetflixでは利用できません。ですので、まずNetflixで気に入った限定シリーズをダウンロードしておくことをお忘れなく!
どの Netflix プランでダウンロードが許可されますか?
Netflixのすべてのサブスクリプションプランでは、オフライン視聴のためにコンテンツをダウンロードすることができます。しかし、デバイスごとに請求期間内で完了できるダウンロードの数には制限があります。以下は、米国で利用可能な各Netflixプランと、対応するダウンロード数の内訳です:
| / | スタンダード広告プラン | スタンダードプラン | プレミアムプラン |
|---|---|---|---|
| 価格 | $6.99/月 | $15.49/月 | $22.99/月 |
| ダウンロード | 請求サイクルごとにデバイスあたり 15 回のダウンロード | 請求サイクルごとにデバイスあたり 100 回のダウンロード。 | 請求サイクルごとにデバイスあたり 100 回のダウンロード |
| 特徴 | 広告付き、一部の映画とテレビ番組を除くすべての映画とテレビ番組が視聴可能 | 広告なしの映画、テレビ番組、モバイルゲームを無制限に視聴可能 | 広告なしの映画、テレビ番組、モバイルゲームを無制限に視聴可能 |
| デバイスをダウンロード | 2 | 2 | 6 |
Netflix で映画をダウンロードして、携帯電話でオフラインで視聴する方法
外出先でNetflixの映画をオフラインで視聴したい場合は、スマートフォンにダウンロードするのが最も便利な方法です。ただし、この方法を使用するには注意点があります。ダウンロードした映画はNetflixアプリ内でしか視聴できず、他のデバイスで再生するために形式を変換することや、別のデバイスに転送することはできません。
iPhoneでNetflix映画をダウンロードする手順は以下の通りです。
ステップ1: スマートフォンで「Netflix」アプリを開き、「検索」機能を使ってダウンロードしたい「映画」を探します。
ステップ2: 「再生」ボタンの下にある「ダウンロード」アイコンをタップし、ダウンロードプロセスを開始します。

ステップ3: 映画のダウンロードが完了したら、右側にある「マイNetflix」セクションに移動し、「マイダウンロード」を選択して、ダウンロードした映画にアクセスし、オフラインで視聴を開始します。

Windows で Netflix の映画をダウンロードする方法
コンピュータでも公式Netflixから映画をダウンロードすることができます。ただし、これはWindowsユーザーのみが利用できる機能であり、MacユーザーはNetflixアプリや映画をダウンロードすることができません。また、コンピュータでのNetflix映画のダウンロードには、スマートフォンと同様の制限があります。
ステップ1: 「Netflix」アプリを起動し、ホームページの右上隅にある「三点アイコン」をクリックします。
ステップ2: 「ダウンロード可能なタイトル」を選択し、オフラインで視聴するための「映画」を選びます。
ステップ3: 「ダウンロード」アイコンをクリックして、Netflix映画のダウンロードを開始します。

ステップ4: 映画のダウンロードが完了したら、「マイダウンロード」に移動して、オフラインで視聴を開始します。
Netflix の映画を複数のデバイスに無制限にダウンロード (Mac を含む)
はい、公式のNetflixは毎月映画のタイトルを入れ替えるため、定期的にコンテンツを削除します。そのため、ダウンロードしてオフラインで視聴しようとしていた映画が、視聴する前に削除されてしまうこともあります。しかし、心配する必要はありません。StreamFox Netflix Video Downloaderの内蔵ダウンロード機能を使用すれば、お気に入りの番組をオフラインで楽しむための信頼性の高い方法を提供します。
このツールを使えば、デバイスごとのダウンロード制限を回避でき、Netflixの映画を一括でダウンロードすることが可能です。また、通常のオンラインツールよりも10倍速く、Netflixの映画をダウンロードできるという利点もあります。
StreamFox Netflix ビデオダウンローダー Netflix の映画を多言語字幕付きのさまざまな形式でダウンロードできる高度な機能にアクセスできます。しかし、それだけではありません。ビデオの元の品質を低下させることなく、HD 品質で映画をダウンロードすることもできます。
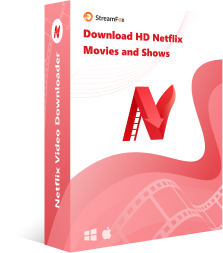
- 制限なく、Netflix 映画を MP4/MKV 形式で無制限にダウンロードできます。
- Wi-Fi を必要とせず、Mac または Windows コンピューターで Netflix 映画全体をオリジナルのメタデータとともに保存して視聴できます。
- Netflix のようなストリーミング体験をユーザーが楽しめるよう、Netflix ブラウザが組み込まれています。
- 3 つの字幕モード (内部字幕、外部字幕、ハードコード字幕など) をサポートし、Netflix 映画を複数の言語で楽しめます。
必要なエピソードを 10 倍速で一括ダウンロードします。
現地での視聴制限の対象ではありません。
Netflix のサブスクリプションが期限切れになっても、ダウンロードしたビデオを視聴することは可能です。
Netflix ライブラリと同期して更新します。
サブスクリプションパッケージが必要です。
StreamFox Netflix Video Downloader を使用して Mac/PC に映画をダウンロードする手順を確認してください。
ステップ1: 「StreamFox Netflix Video Downloader」アプリを起動し、Netflix ページで「Netflix アカウント」に「サインイン」します。

ステップ2: セットアップが完了したら、ダウンロードしたい Netflix 映画の URL または名前を「検索バー」に入力し、「検索」ボタンをクリックします。

ステップ3: 検索結果から「映画」を選択し、「キューに追加」をクリックします。

ステップ4: 画面にポップアップ表示される「ウィンドウ」で、「ビデオ品質」タブをクリックし、要件に合ったビデオ品質を選択します。「オーディオ」や「字幕」などの他の設定を調整することもできます。次に、「確認」をクリックして続行します。

ステップ5: ページの右上にある「すべてのファイルを変換」の横にあるドロップダウン アイコンをクリックし、希望する出力形式を選択します。

ステップ6: ダウンロードしたい映画の左側にあるボックスをチェックし、「すべて変換」をクリックしてダウンロードプロセスを開始します。

ステップ7: ダウンロードが完了したら、「完了」タブに移動し、「出力ファイルの表示」をクリックして、コンピューター上のムービー ファイルにアクセスします。

Netflix でダウンロードした映画はどこにありますか?
Netflix にダウンロードした映画は、Netflix アカウントの「マイダウンロード」で見つかります。
確認方法は次のとおりです。
オプション1: 電話で
ステップ1: 「Netflix アプリ」を開き、右下にある「My Netflix」に移動します。

ステップ2: 「ダウンロード」をタップすると、ダウンロードしたすべての Netflix 映画が表示されます。
オプション2: Windows
ステップ1: 「Netflix アプリ」を起動し、右上にある「3 つのドット」アイコンをクリックします。

ステップ2: ダウンロードした映画を表示するには、メニューリストから「マイダウンロード」をクリックします。
次の点を知りたいかもしれません:
Netflix のダウンロードは PC と携帯電話のどこに保存されますか?
よくある質問
1. Netflix で映画をスマートにダウンロードするにはどうすればいいですか?
スマート ダウンロードをオンにすると、Netflix の映画のダウンロード プロセスを自動化できます。手順は次のとおりです。
電話で
ステップ1: 「Netflix アプリ」を開き、「My Netflix」をタップします。
ステップ2: 右上にある「3本の線の水平アイコン」をタップし、「アプリ設定」を選択します。

ステップ3: 「スマートダウンロード」を選択します。

ステップ4: 「次のエピソードをダウンロード」の横にあるトグルをオンにします。

コンピュータ上
ステップ1: 「Netflix アプリ」を起動し、右上にある「3 つのドットのアイコン」をクリックします。
ステップ2: 「設定」を選択します。
ステップ3: 下にスクロールして「スマートダウンロード」をオンにします。

2. Netflix のダウンロード品質を調整するにはどうすればよいですか?
Netflix のダウンロード品質を調整するには、次の手順を実行する必要があります。
ステップ1: 「Netflix アプリ」を開き、「My Netflix」にアクセスします。
ステップ2: 左上隅の「メニューアイコン」をタップし、「アプリ設定」を選択します。

ステップ3: 「ビデオ品質」を選択します。

ステップ4: Netflix では、「標準品質」と「高品質」の 2 つのダウンロード品質オプションを提供しています。要件に合ったダウンロード品質を選択してください。

3. Netflixのダウンロードはどのくらい持続しますか?
Netflixのダウンロードにはさまざまな有効期限がありますが、通常は限られた期間しか保持できません。ほとんどのNetflixダウンロードは30日間利用可能ですが、一度視聴を開始すると、48時間から7日以内に期限切れになることが多いです。
結論
Netflixで映画をダウンロードして、スマートフォンやPCでオフラインで視聴するのは簡単なプロセスです。このガイドに記載されている手順に従うことで、お気に入りの映画や番組を簡単に保存して、インターネット接続がなくても楽しむことができます。
全体として、より柔軟で便利にNetflixのダウンロード映画を楽しむために、StreamFox Netflix Video Downloaderの使用をお勧めします。









