MacでNetflixから映画をダウンロードする3つの効果的な方法
Netflixの映画をダウンロードしてオフラインで視聴することは、特に旅行中やインターネット接続が限られている場所では、非常に便利な機能です。しかし、Macユーザーの場合、NetflixがmacOS向けに直接のダウンロードオプションを提供していないことに気づくかもしれません。これは少し不便ですが、心配はいりません。Macでお気に入りのNetflixコンテンツをオフラインで楽しむ方法はまだあります。
この記事では、最も効果的な方法のいくつかを紹介します。
Mac で Netflix の映画をダウンロードしてオフラインで視聴できますか?
残念ながら、NetflixはmacOSデバイスにコンテンツをローカルにダウンロードするための公式アプリや機能を提供していません。そのため、Macコンピュータで映画や番組をオフラインで視聴するために直接ダウンロードする方法はありません。
しかし、MacでNetflixをオフラインで視聴するためのいくつかの合法的な回避策があります。この記事を読み続けて、詳細を確認してください。

MacでNetflixの映画をダウンロードする方法
Netflix Mac で映画をダウンロードするには、3 つの確実な方法があります。この部分では、それぞれの方法と、それらを問題なく使用するための手順を紹介します。
方法 1: StreamFox Netflix ビデオダウンローダーを使用する
これは、ビデオやオーディオの品質を損なうことなく、Mac で Netflix の映画をダウンロードする最良の方法です。
StreamFox Netflix ビデオダウンローダー Netflix の映画やテレビ番組を簡単にダウンロードできる包括的な機能を提供します。このソフトウェアを使用すると、Mac または PC に複数の形式で Netflix の映画を一括ダウンロードできます。また、通常のツールとは異なり、強力な GPU ハードウェア アクセラレータを備えているため、10 倍の速度で作業を完了できます。
また、StreamFox Netflix Video Downloader があれば、ビデオの品質を心配する必要はありません。このツールは、ダウンロードした Netflix 映画のメタデータが確実に保持されるように独自のテクノロジー アルゴリズムを使用しており、最大 1080P の HD 品質で映画をダウンロードできます。
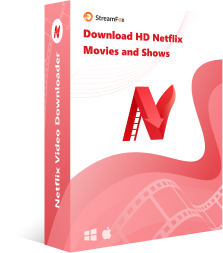
- Netflix 映画を多言語オーディオ オプションでダウンロードするための 3 つの字幕エンコード方式 (内部字幕、外部字幕、ハード字幕) を備えています。
- Netflix ウェブサイトが組み込まれているため、あらゆるスキルレベルのユーザーが簡単に使用できます。
- 好みに合わせてオーディオ トラックをカスタマイズできます。
- Netflix の映画やテレビ番組を HD 品質以上でダウンロードします。
複数のエピソードや映画を一括ダウンロードして時間を節約できます。
MP4、MOV、MKV などのカスタム ダウンロード ビデオ形式をサポートします。
さまざまなデバイスに合わせてビデオの鮮明度をカスタマイズできます。
サブスクリプションが必要です。
StreamFox Netflix ビデオ ダウンローダーの使用方法は次のとおりです。
ステップ1: Mac に「StreamFox Netflix Video Downloader」アプリをインストールして起動します。次に、「Netflix ページ」の「サインイン」ボタンをクリックし、正しい資格情報を使用して Netflix アカウントにログインします。

ステップ2: 「検索機能」を使用して、MC にダウンロードしたい「Netflix 映画」を見つけます。次に、検索結果からそれを選択し、「キューに追加」をクリックして続行します。

ステップ3: 映画がキューに追加されたら、ポップアップ ウィンドウから希望の「ビデオ品質」、「オーディオ」、「字幕」を選択し、「確認」をクリックします。

ステップ4: 右上隅までスクロールし、「すべてのファイルを変換」の横にあるドロップダウンアイコンをクリックします。Netflix ムービーの形式を選択します。

ステップ5: 「Netflix 映画」の横にあるボックスにチェックを入れ、左下にある「すべて変換」ボタンをクリックしてビデオのダウンロードを開始します。

ステップ6: 最後に、「完了」タブと「出力ファイルを表示」をクリックして、Mac で Netflix ムービーにアクセスします。

方法 2: デュアルシステムを使用して Mac で Netflix 映画をダウンロードする
MacでNetflix映画をダウンロードするもう一つの方法は、デュアルシステム技術を使用することです。これは、MacコンピュータにWindowsシステムをインストールし、macOSとWindowsの間を切り替えてNetflixアプリを開く方法です。
このページのガイドを使用してMacコンピュータにWindows OSをインストールした後、以下の手順に従ってNetflix映画をMacにダウンロードできます。
ステップ1: Windows OSがMacに正常にインストールされた後、Netflixアプリをダウンロードしてインストールし、起動します。
ステップ2: Netflixアカウントにログインし、「検索機能」を使ってダウンロードしたい映画を見つけます。

ステップ3: 映画ページの「ダウンロード」ボタンを押して、ダウンロードを開始します。
ステップ4: ダウンロードが完了すると、「映画」はNetflixアカウントの「マイダウンロード」に追加されます。
制限事項:
追加費用がかかります。
このプロセスにより、Mac の通常の動作が損なわれる可能性があります。
方法3: Netflixの映画をスクリーン録画する
Netflix ムービーの画面録画も、Mac に Netflix ムービーを保存する効果的な回避策です。この目的に非常に推奨されるツールの 1 つは、Eassiy Screen Recorder Ultimate です。
Eassiy スクリーン レコーダー 究極 は、Mac から高品質のビデオとオーディオをキャプチャできる多機能で強力な画面録画ツールです。主な機能は次のとおりです。
- 高品質録音: Netflix を含むオンライン ストリーミング サイトから、遅延や邪魔されることなくあらゆるビデオを録画できます。
- カスタマイズ可能な記録領域: 録画する特定のウィンドウまたは画面の領域を選択してロックします。
- オーディオ録音: システム サウンドとマイクのオーディオを別々に、または同時にキャプチャします。
- リアルタイム注釈: リアルタイム注釈ツールを使用して、録画中に重要なポイントを強調表示します。
- 編集ツール: 必要に応じて録音をトリミング、結合、圧縮します
Eassiy Screen Recorder Ultimate を使用して Netflix ムービーをスクリーン録画する手順は次のとおりです。
ステップ1。 Eassiy のスクリーン レコーダーを Mac にダウンロードしてインストールします。次に、プログラムを起動し、メイン インターフェイスから「ビデオ レコーダー」を選択します。

ステップ2: 画面録画パラメータを設定します。画面の左側から「フル」をクリックすると、Mac をフルスクリーンで録画できます。次に、「システムサウンド」などの他の関連設定をオンにして、オーディオ付きでムービーを録画できるようにします。

ステップ3。 「Netflix アプリ」を開き、Mac に保存したい映画の再生を開始します。次に、スクリーン レコーダー アプリに戻り、「REC」ボタンをクリックして映画の録画を開始します。

ステップ4。 ムービーが完了したら、赤いボタンをクリックして録画を停止します。

ステップ5。 録画を終了すると、Eassiy は自動的にファイルを録画履歴に保存します。録画履歴フォルダーから録画したビデオにアクセスし、そこからファイルを保存できます。

よくある質問:
1. Netflixのタイトルの期限切れはすべての地域で同時に発生するのですか?
いいえ、Netflixのタイトルの期限切れはすべての地域で同期して発生するわけではありません。タイトルの提供状況は、ライセンス制限やコンテンツ配信契約により、地域ごとに異なります。例えば、ある地域で期限が切れた映画やTV番組が、別の地域ではまだ一定期間利用可能なことがあります。
2. サブスクリプションが終了した後、どれくらいの期間Netflixを視聴できますか?
簡単に言うと、視聴することはできません!Netflixはサブスクリプションが終了すると、いかなる映画も視聴できないようにしています。アカウントにはまだログインできますが、オフラインアクセス用にダウンロードした映画を含め、すべてのコンテンツにアクセスできなくなります。
また、サブスクリプションを更新しない場合、Netflixは数ヶ月後にアカウントを閉じる権利を持っています。
3. 第二の家でNetflixを視聴できますか?
はい、第二の家でもNetflixを視聴できます。必要なのは、まずメインの家でNetflixを視聴し、インターネットに接続し、Netflixアプリを開くか、ウェブブラウザでNetflix.comにアクセスして映画をストリーミングして接続を確立することです。
接続が確立されたら、第二の家に移動し、メインの家で使用した手順に従ってNetflixに接続し、映画の視聴を続けることができます。
結論
MacでNetflixの映画をダウンロードする方法は、この記事で説明した3つの効果的な方法を通じてスムーズに実現できます。それぞれの方法には利点と欠点があるため、自分のニーズと技術的な快適さに合った方法を選んで作業を進めてください。高品質で高速な速度でNetflixの映画をダウンロードできるStreamFox Netflix Video Downloaderを使用することをお勧めします。










