Apple Music ライブラリ/プレイリスト/曲を家族や友人と共有するための完全なチュートリアル
友達や家族と音楽を共有することで、つながりを深めることができます。興味深いことに、Apple Musicでは自分の曲やプレイリストを他の人と共有することができますが、その方法がすぐには分からないかもしれません。
このガイドでは、Apple Musicを家族や友達と共有する方法を解説します。音楽ライブラリ全体を共有したい場合でも、個別の曲やプレイリストをソーシャルメディア、メッセージ、メール、またはApple Musicアプリを通じて送信したい場合でも、このガイドはすべてのニーズに対応します。さらに、iPhone、iPad、Macを使用している場合でも、シンプルでステップバイステップのチュートリアルを提供します。
Apple Musicライブラリを家族や友人と共有する方法
家族や親しい人とApple Musicライブラリを共有するには、単純にApple Musicのログイン情報を共有することができます。その前に、まずライブラリを同期させて、ダウンロードした曲やiTunesで購入した音楽も異なるデバイス(最大10台まで)でアクセスできるようにする必要があります。
iPhone または iPad で音楽ライブラリを同期する手順:
- 開ける 設定 アプリ。
- 下にスクロールしてタップ 音楽 アプリリストに表示されます。
- 有効にする ライブラリを同期 トグル。

同期を有効にすると、すべてのプレイリストやiTunesで購入した音楽がクラウドに保存されます。そして、家族や友達は自分のiPhoneでApple Musicライブラリにアクセスできるようになります。方法は以下の通りです:
- 走る 設定 iPhoneまたはiPadで。
- 上部の名前をタップします。
- 選択 メディアと購入.
- 選ぶ サインアウト ポップアップ メニューから選択し、プロンプトが表示されたら確認します。
- サインアウト後、タップします メディアと購入 また。
- iPhoneは同じApple IDで続けるように要求します。代わりに、「[Your-Name] ではないですか?オプションから「」を選択します。
- タップ 次 Apple Music を使用するには、Apple ID を使用してサインインしてください。




Mac 経由でライブラリを同期し、Apple Music アカウントを共有する手順:
Macでライブラリの同期をオンにする:
- Macでミュージックアプリを起動します。
- メニューバーから、 音楽、 それから 設定.
- 全般タブで、チェックボックスをクリックします。 ライブラリを同期、 そして わかりました 下部にある をクリックして変更を保存し、同期を有効にします。


別のアカウントを使用してMacでApple Musicにサインインする:
- Macのミュージックアプリで、 あなたのために サイドバーから。
- 選ぶ 既存のApple IDを使用する友人や家族にあなたのログイン資格情報を使用してサインインするよう依頼してください。

同じ手順で、Apple Music Web プレーヤーまたは Windows にサインインすることもできます。
Apple Musicのプレイリストを家族や友人と共有する方法
素早く一度限りの作業を行う場合は、Apple Musicアプリ内の「プレイリストを共有」ボタンを利用できます。これはすべてのプレイリスト(共同作成、キュレーション済み、または個人用)で機能します。ただし、プレイリストが非公開に設定されていないことを確認してください。
iPhoneまたはiPadでプレイリストを共有する
iPhoneおよびiPadでは、Musicアプリを使用してプレイリストを多くのソーシャルメディアやメッセージングツールに転送できます。ただし、前の方法とは異なり、1回の送信で1つのアイテムしか送れません。手順は以下の通りです:
- iDevice の Apple Music アプリに移動します。
- 共有したいプレイリストを開きます。
- 右上にあるその他(…)ボタンをタップします。
- タップ プレイリストを共有する.
- 共有シートで、メッセージ、メール、またはサードパーティのアプリなどの共有オプションを選択してプレイリストを共有できます。さらに、プレイリストを連絡先に送信したり、リンクをコピーしたり、AirDropを使って近くの人と共有することも可能です。



AndroidのApple Musicアプリでも同様の手順でプレイリストを送信できますが、共有オプションは限られている場合があります。
Apple Music のプレイリストを Mac で共有:
Macでもプレイリストを共有することができますが、iPhoneほど多くの共有チャンネルは利用できません。それでも、Apple Musicのプレイリストや曲をメールで送信したり、リンクをコピーしてブログに埋め込んだりしたい場合には最適です。手順は以下の通りです:
- ミュージック アプリを起動し、サイドバーからプレイリストを選択します。
- 省略記号(…)アイコンをクリックし、 プレイリストを共有する.
- 共有オプションを選択してください。

言うまでもありません。Apple Music アプリで同じ手順を繰り返して、Windows PC から他のユーザーとプレイリストを転送します。
Apple Musicの曲を家族や友達と共有する方法
プレイリストのリンクをコピーしたり、Apple IDを他の人と共有したりする手間をかけたくない場合は、 StreamFox for MusicのApple Musicコンバータ シームレスなソリューションを提供します。
簡単に言えば、StreamFox for Musicは Apple Musicの曲をMacにローカルにダウンロードする または Windows PC で高音質で音楽を楽しめます。Apple Music ウェブ プレーヤーと統合されており、曲、プレイリスト、アルバム、アーティスト ステーションを簡単に参照して選択できます。URL を貼り付けたりリンクをコピーしたりして時間を無駄にする必要はありません。数曲を共有する場合でも、オフラインで聴くためにライブラリ全体をダウンロードする場合でも、StreamFox の 50 倍のダウンロード速度により、品質を損なうことなくすばやく実行できます。
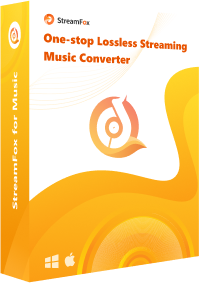
- Apple Music の曲、プレイリスト、アルバムを MP3、WAV、FLAC、M4A などに変換します。
- ダウンロードを自動的に整理し、曲の情報(タイトル、カバーなど)を保存します。
- ドラッグ アンド ドロップ インターフェイスにより、技術に詳しくない人でも Apple Music の曲を簡単にダウンロードして保存できます。
- Spotify、Amazon Music、Deezer などの他の音楽ストリーミング プラットフォームをサポートします。
StreamFoxを使用してApple Musicの曲をダウンロードする手順
ステップ1. StreamFox for Musicをコンピュータにダウンロードしてインストールし、開き、 アップルミュージック メインウィンドウから。

ステップ2。 クリック サインイン 右上にある をクリックして、Apple Music アカウントにログインします。

ステップ3Apple Music ライブラリから曲やプレイリストを参照します。それらを右上隅の + アイコンにドラッグ アンド ドロップします。
![]()
ステップ4選択した曲が「変換」タブに移動したら、出力形式と出力先フォルダ(左下の「参照」から)を選択できます。

ステップ5。 クリック すべて変換 Apple Musicライブラリから選択した曲とプレイリストのダウンロードを開始します。ダウンロードが完了したら、 終了した 上部のタブをクリックします 出力ファイルを表示 曲をクリックすると、その曲がコンピューター上のどこに保存されているか確認できます。

これで完了です。Mac または Windows PC からダウンロードした曲を他のデバイスと共有できます。
ダウンロードした曲をMacからiPhoneに移動する
- StreamFox がダウンロードしたトラックを保存したフォルダーを開きます。
- 希望のトラックを選択し、 共有 アプリウィンドウのボタン。
- 選ぶ エアドロップ リストされている共有オプションから選択します。
- 受信者を選択して、Mac から家族のデバイスへのファイルの移動を開始します。

同時に、Apple Music の曲を Windows PC にダウンロードした場合は、iPhone で iTunes や WhatsApp などの無料のサードパーティ アプリを使用して、音楽ファイルを他のユーザーとシームレスに共有できます。
結論
以上です。Apple Music の曲、プレイリスト、さらにはライブラリを家族や友人と共有する方法はたくさんあります。
しかし、Apple Musicのオーディオを永久に転送する最良の方法を探している場合は、 音楽のためのStreamFox 無制限の数の曲を簡単にダウンロードして永久に保存できます。さらに、StreamFox で音楽をダウンロードすることで、Apple Music の曲を USB デバイスに転送したり、あらゆるデバイスで家族全員と共有したりすることもできます。









