iPhone/Android/Mac/Windows で Apple Music の曲をクロスフェードする方法 (100% 動作中)
Apple Musicのクロスフェード機能は、好まれることもあれば嫌われることもありますが、間違いなく人気のある音楽機能です。多くのユーザーは、Apple Musicのクロスフェードが具体的に何かを知らないかもしれませんが、その言葉は聞いたことがあるはずです。そして、2024年9月にiOS 18で「スマートクロスフェード」がリリースされるという噂もあり、クロスフェードは再び話題のキーワードとなっています。
Apple Musicでのクロスフェードについてもっと知りたい場合、このガイドで詳細を学べます。「Apple Musicのクロスフェードとは?」や「クロスフェードをオンまたはオフにする方法は?」といった質問への回答もあります。また、クロスフェードがうまく機能しない問題の解決方法についても紹介します。それでは、さっそく始めましょう!
Apple Musicのクロスフェードとは

クロスフェードは、その名前から想像できるように、2曲を重ね合わせる機能です。現在の曲がフェードアウトし、アウトロの音楽が少しずつ音量を下げる一方で、次の曲の音量が徐々に上がっていき、2曲の間に生じる無音や空白の時間を埋めることができます。
さらに、このシームレスな遷移がいつ発生するかを選択することもできます。例えば、Apple Musicのクロスフェードオプションでは、1秒から12秒の間でその持続時間を選ぶことができます。簡単に言うと、4秒間のクロスフェードを選択すると、最初の曲が終わりに近づくと、その音量は最後の4秒間で徐々に下がり、その間に次の曲の音楽が入ってきます。
どのデバイスでも Apple Music の曲をクロスフェードする方法
Apple Musicで曲を聴くためにどのデバイスを使用しても、より滑らかで洗練された曲のブレンドを楽しむことができます。現時点では、最新のアプリまたはiOSバージョンをインストールしている限り、Apple Musicアプリをサポートするすべてのデバイスでクロスフェード機能を利用できます。ただし、いくつか考慮すべき点がありますので、今後説明します.
iPhoneまたはiPadでApple Musicのクロスフェード機能をオン/オフにする方法
iOS 17、iPadOS 17、またはそれ以降のバージョンを実行しているiPhoneまたはiPadでのみ、Apple Musicアプリでクロスフェード機能を有効にするオプションが表示されます。互換性の問題を排除するために、iPhoneまたはiPadを最新のバージョンに更新するだけで十分です。それが解決すれば、次に進んで設定方法をご紹介します。
- 開く 設定 アプリ。
- 下にスクロールしてタップ 音楽.
- オーディオセクションで、 クロスフェード.
- クロスフェードを有効にしたら、スライダーを調整してクロスフェードの継続時間を設定します。フェード時間は 1 秒から 12 秒の間で選択できます。

これをオフにするには、同じオーディオ セクションのクロスフェード オプションを灰色のオフの位置に切り替えます。
AndroidでApple Musicのクロスフェードをオン/オフにする
クロスフェードはAndroidのApple Musicアプリに直接組み込まれており、iPhoneやiPadよりもはるかに早く登場しました。それでも、手順に従っても機能が見つからない場合は、PlayストアからApple Musicアプリを更新してください。以下の手順でAndroidでApple Musicのクロスフェードをオンにする方法をご紹介します。
- Android デバイスで Apple Music アプリを開きます。
- タップして 省略記号 (3 つのドット)ボタンをクリックします。
- 選択 設定.
- タップして クロスフェード オーディオ セクションのボタンをクリックすると、機能に関連するカスタマイズを有効にしてアクセスできます。
- クロスフェードはデフォルトで自動に設定されており、再生中の曲に応じてミックスの長さをアプリが制御します。 マニュアル 必要に応じてスライダーを調整して重複時間をカスタマイズします。



言うまでもなく、あなたは選ぶことができます オフ カスタマイズ ページ内で、Android 版 Apple Music のクロスフェード機能をオフにします。
Mac の Apple Music でクロスフェードをオン/オフにする
Apple Musicは、macOS Catalinaの最初のリリースからMacでクロスフェード機能をサポートしています。この機能は、Apple Music Macバージョン1.0.0に組み込まれており、その後のすべてのバージョンに含まれています。クロスフェードを有効にする手順は以下の通りです:
- Mac で Apple Music アプリを起動します。
- 上部のメニューバーから、 音楽 そして選択する 設定.
- に行く 再生 タブ。
- クロスフェード ソングのボックスをクリックして、機能をオンにします。スライダーを動かして、音楽を聴いているときのフェードアウトとフェードイン効果の長さを設定します。


ヒント: Mac でこの機能をオフにするには、「再生」に移動し、「曲のクロスフェード」のボックスのチェックを外します。
Windows PCでApple Musicクロスフェードをオン/オフにする
Windowsでは、Apple Musicアプリとその親アプリであるiTunesの両方でクロスフェード効果を体験できます。手順は以下の通りです。
Apple Music アプリの場合:
- WindowsコンピュータのApple Musicアプリで、サイドバーのアクション(…)ボタンを選択し、 設定.
- 次に選択 再生.
- 「クロスフェード」の横にあるトグルをオンにします。
- 継続時間スライダーをドラッグして、現在の時間が最後に減少し、新しい曲がスムーズに開始されるまでの時間を変更します。


Windows 版 Apple Music アプリでは、トグルを右から左にスライドしてクロスフェード機能をオフにすることができます。
iTunesで
- Windows PC で iTunes を実行します。
- メニューバーで、 編集 ボタンをクリックし、 設定.
- 再生設定タブで、 再生.
- クロスフェードをオンにして、スライダーを希望のオーバーラップ時間にマークします。

iTunes でクロスフェードをオフにするには、変更を元に戻すだけです。
Apple Music でクロスフェードが機能しない問題を修正
設定を有効にするのは簡単ですが、Apple Musicでクロスフェードが常にスムーズに動作するわけではなく、これはiPhoneやiPadユーザーにとってよくある問題です。
そのため、クロスフェードがApple Musicで動作しない問題の解決方法についてもご案内します。ただし、その前に、Apple Musicのクロスフェードにはいくつかの制限があり、特定のシナリオでは機能しないことがある点に注意する価値があります。例えば:
AirPlayを使用している場合: iPhoneやiPadでAirPlayを使用している場合、Appleはクロスフェードが機能しないことを強調しています。また、iPhoneやiPadから外部スピーカーに音楽を送信しようとすると、「AirPlayを使用している間、クロスフェードは利用できません」という通知が表示されます。
注記: 一部のユーザーは、Macの音量コントロール(メニューバーのスピーカーアイコン)からAirPlayを開始するとクロスフェードが動作すると報告しています。これは音声の送信方法が異なるためです。私たちの側では試しましたが、うまくいきませんでした。したがって、これが機能するかどうかは一概に言えません。
アルバムを順番に再生している場合:ただし、アルバムをシャッフル再生に設定した場合はクロスフェードが可能です。
これらの制限を踏まえた上で、もしクロスフェードの問題がこれら以外の理由で発生している場合、以下の方法で解決することができます:
Apple Music でクロスフェードが機能しない場合の簡単な修正方法:
修正1: iOS/iPadOS/Apple Musicを更新する
iPhoneやiPadのユーザーに適用されますが、iOS 17やiPadOS 17のベータ版を使用しているデバイスでも、クロスフェード機能は非常に不安定で、実際に機能しないことがありました。そのため、互換性の問題を排除するために、最新のバージョンのiOSにアップデートすることを確認してください。iOSのアップデートにより、Apple Musicの最新バージョンもデバイスにインストールされます

修正2: プレイリストをシャッフルする
前述のように、アルバムを順番に再生する場合、クロスフェードは機能しません。ただし、アーティストのステーションを聴いたり、「最近追加された曲」や「ダウンロードした音楽」を再生したりしているときでも、シームレスなトランジション(フェードインとフェードアウト効果)が常に明確に現れるわけではありません。最良の結果を得るためには、プレイリストを試し、コレクションをシャッフル再生することをお勧めします。

修正3: アプリを再インストールする
上記の方法がすべてうまくいかない場合や、あるデバイスではブレンディング効果が機能しているのに他のデバイスでは機能しない場合は、Apple Musicアプリをデバイスに再インストールしてみてください。

Apple Music のクロスフェードが機能しない場合の最適な修正方法
すべてを試しても変化が見られない場合、驚かないでください。実際、Spotifyのクロスフェードはよりスムーズに動作しますが、Apple Musicのクロスフェードはまだそのレベルには達していません。
とはいえ、Apple MusicでもDJやプロのミキサーが作るような、曲間で目立たないトランジションを体験することは可能です。曲をダウンロードしてサードパーティのアプリを使用すれば、それが実現できます。以下の方法で実現できます。
StreamFox for Musicは、高品質の出力でApple Musicの曲をダウンロードするためのすべてのツールを提供します。これにより、オフライン再生や外部メディアプレーヤーを使用してクロスフェードを体験できます。50倍のダウンロード速度により、大量の曲やプレイリスト、さらにはアルバムを数分でデバイスに保存できます。また、希望する曲を選択して保存する際に便利なApple Musicプレーヤーも内蔵されています。
StreamFoxの本当の魅力は、複数の音楽プラットフォームを統合している点です。Apple Musicだけでなく、他の音楽サービスからも音楽を取得できるため、お気に入りのトラックを複数のプラットフォーム間でクロスフェードやブレンド効果を楽しむことができます。
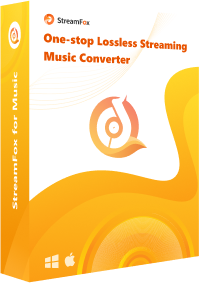
- Apple Music を 50 倍速で MP3、AAC、WAV、FLAC、AIFF、ALAC に保存します。
- バッチダウンロードと変換後の 100% ロスレス品質。
- ID タグを保存し、必要に応じて編集できるようにします。
- 飾り気のない直感的なインターフェースにより、音楽プラットフォームからデバイスに曲を簡単に保存できます。
StreamFox For Music を使用して Apple Music をダウンロードする方法は次のとおりです。
ステップ1。 WindowsまたはMacでStreamFox for Musicを起動します。次に、 アップルミュージック メインインターフェースから。

ステップ2。 クリック サインイン 右上隅にある Apple ID とパスワードを使用して Apple Music ライブラリにアクセスします。

ステップ3Apple Musicライブラリから曲、アルバム、またはプレイリストをドラッグ&ドロップするだけで、 追加 右側にあるアイコン。
![]()
ステップ4: 選択した曲がすべて表示されたポップアップが表示されます。必要に応じて、フォーマットの種類をMP3から他の形式に変更できます。同じタブで、保存先フォルダ(コンピュータ上で曲が保存される場所)を選択することもできます。 ブラウズ フォルダーを割り当てます。

ステップ5。 クリック すべてを変換します。 変換が完了すると、曲にアクセスできるようになります。

外部メディアプレーヤーでクロスフェード効果を適用する
曲をダウンロードしたら、Foobar2000などの無料音楽プレーヤーで開き、クロスフェード効果を適用して、曲の間にフェードアウトとフェードインの効果を得ることができます。
以下は、Foobar2000でクロスフェードを設定する方法の例です:
Android または iOS の場合:
ステップ1App Store または Google Play ストアから Foobar2000 をダウンロードしてインストールします。
ステップ2メインインターフェースで、 レンチ 右上隅にあるアイコンをクリックします。

ステップ3。 選ぶ DSPマネージャー ツールページで。

ステップ4. 選択してください レンチ クロスフェーダーに割り当てられたアイコン。

ステップ5スライダーを調整して、クロスフェードの継続時間を 200 ミリ秒から 2000 ミリ秒 (2 秒から 20 秒) の範囲で選択します。

ステップ6。 メイン画面に戻り、プレイリストを選択します。内部ストレージのスキャン許可を与えると、ダウンロードしたプレイリストや曲が表示されます。

これにより、StreamFoxを使ってiPhoneやAndroidにダウンロードしたApple Musicの曲間で、スムーズなトランジションを適用できるようになります。
Windows または Mac の場合:
ステップ1。 Windows PCのMicrosoft StoreからFoobar2000をダウンロードしてインストールします。Macの場合は、次の場所からツールをダウンロードできます。 Foobar2000公式サイト macOS のバージョンによって異なります。
ステップ2コンピューターでFoobar2000を起動します。メニューバーから、 図書館を選択し、 設定 アクセスする 設定.

ステップ3設定タブで、 DSPマネージャー 再生セクションの下にあります。 利用可能なDSP ペインで、 + クロスフェーダーの横にあるアイコンをクリックして、アクティブ DSP リストに追加します。

ステップ4 アクティブDSPのクロスフェーダーを有効にした後、…(省略記号)ボタンをクリックします。クロスフェーダー設定ウィンドウで、スライダーを動かしてフェードの長さを調整します。 わかりました 設定を保存します。

これで完了です! 曲をブラウズして再生できます。これが、MacやWindows PCでダウンロードしたApple Musicの曲にシームレスなクロスフェード効果を適用する方法です。
結論
これがApple Musicのクロスフェード機能について、オン/オフの切り替え方法やよくある問題の修正方法まで、すべてカバーしたガイドです。もちろん、クロスフェード機能にはまだ欠点があり、Appleはそれを改善する必要があります。現時点では、Apple Musicでクロスフェード機能を楽しむには、限られた形での使用となります。
しかし、妥協したくない場合は Apple Musicの曲をMacなどのデバイスにダウンロードする 信頼できるツールを使う ストリームフォックス 他のメディア プレーヤーでオフラインで聴くときに、フェードアウト/フェードイン効果を適用できます。StreamFox を使用すると、Fire Stick、Roku、Samsung TV などで Apple Music の曲を再生することもできます。









