Amazonプライムビデオをリッピングする7つの効果的な方法:テクニックとヒント
スクリーン録画は、今日のデジタル社会においてほとんどの人にとって必要な機能となっています。特にAmazon Prime Videoのコンテンツを保存したい場合、適切なスクリーン録画ソフトを選ぶことが重要です。
そこで、Amazon Prime Videoを録画するための7つの方法をまとめました。StreamFoxのような使いやすいオプションから、汎用性の高いツールまで、さまざまな解決策を取り上げています。スクリーン録画やビデオリッピングに最適なツールを見つけるために、ぜひご覧ください。

Amazonプライムビデオをリッピングするためのあらゆるツール
| 道具 | タイプ | 使いやすさ | 評価 | サポートされているオペレーティングシステム | 主な特徴 | ユーザーサポート |
|---|---|---|---|---|---|---|
| StreamFox Amazon ダウンローダー | 有料 | 簡単 | 10/10 | WindowsとMac | Amazonプライムビデオから高画質を無制限にダウンロード | 24時間年中無休のライブチャットとメール |
| Eassiy スクリーン レコーダー 究極 | 有料 | 適度 | 7/10 | WindowsとMac | 直感的な録音と共有体験 | メール |
| オーディアルズ 映画 2024 | 有料 | 適度 | 8/10 | ウィンドウズ | 組み込みエディタと複数のビデオ形式のサポート | メール |
| iTop スクリーンレコーダー | 有料 | 簡単 | 7/10 | ウィンドウズ | カスタマイズ可能な高解像度録画とライブストリーミング | メールとライブチャット |
| オープン ブロードキャスト ソフトウェア (OBS) | 無料 | 難しい | 6/10 | Windows、Mac、Linux の場合 | 複雑な学習曲線を伴う高解像度の録画とライブストリーミング | コミュニティフォーラムとガイド |
| プレイオン | 無料 | 適度 | 7/10 | ウィンドウズ | 広告スキップやスケジュール設定機能を備えた20以上のサービスからの記録 | メール |
| Windows ゲームバー | 無料 | 簡単 | 6/10 | ウィンドウズ | システムへの影響を最小限に抑えたシンプルな内蔵録音 | Microsoft サポートとオンライン ヘルプ |
AmazonプライムビデオをMP4/MKV/MOVに効率的にリッピング
StreamFox Amazon ビデオダウンローダー はユーザーフレンドリーな機能を備えて設計されており、Amazon Prime コンテンツをリッピングするための最高のツールの 1 つです。StreamFox が非常に優れた選択肢である理由と、Amazon Prime からビデオをリッピングする方法について説明します。
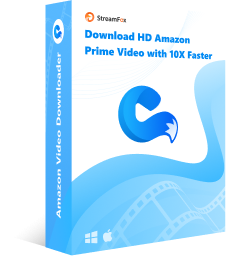
- Amazon が設定したダウンロード制限を回避し、お気に入りのビデオを何度でもダウンロードできます。
- 通常より最大 10 倍高速なビデオの一括ダウンロード。
- ビデオ ファイル形式を、広く受け入れられ、十分にサポートされている MP4、MOV、または MKV 形式に変換します。
- 720p から 1080p までの範囲の品質でビデオをダウンロードします。ユーザーは字幕の形式と言語を選択することもできます。
StreamFoxでAmazonプライムビデオをダウンロードする方法
StreamFox を使い始めるのは簡単です。次の簡単な手順に従ってください。
ステップ1: StreamFox Amazon Video Downloader の最新バージョンをダウンロードし、コンピューターにインストールします。インストールしたら、ソフトウェアを開きます。完全な機能を利用するには、「マイ アカウント」をクリックしてサインアップしてください。

ステップ2: 「変換」タブに切り替えます。ダウンロードしたい Amazon の映画または番組の名前または URL をここに入力します。

ステップ3: ポップアップ ウィンドウが開き、そこで必要なビデオを選択できます。「キューに追加」をクリックしてダウンロード用に保存します。

ステップ4: 優先するビデオ形式として、MP4、MKV、MOV のいずれかを選択します。 1 つの形式でダウンロードする場合は、左上のドロップダウン メニューのこのオプションを使用してデフォルトを設定します。

ステップ5: 1 つのビデオをダウンロードするには、「変換」をクリックします。複数のビデオをダウンロードする場合は、「すべて変換」をクリックして、キューに追加されたすべてのビデオを処理できます。

ステップ6: ダウンロードが完了したら、「完了」タブをクリックします。これで、「出力ファイルの表示」をクリックして録画したビデオを見つけてオフラインで楽しむことができます。

ユーザーは、ダウンロードしたビデオをフル HD で視聴し、最高の視聴体験を得ることができます。
ビデオ出力形式、ビデオ品質、字幕言語をカスタマイズできます。
Amazon Prime ブラウザが内蔵されており、デバイスに Amazon Prime アプリをダウンロードする必要がないため、メモリの消費が削減されます。
公式 Amazon Prime と同期してリソースを更新し、安心してローカル フォルダーにダウンロードします。
このソフトウェアは無料ではなく、全機能を使用するにはライセンスが必要です。ただし、14 日間無料で試用できます。
価格
月額プラン -$19.95/1 PC (いつでもキャンセル可能な自動更新)
年間プラン – $49.95/1 PC (いつでもキャンセル可能な自動更新)
永久プラン – $79.95/1 PC (すべての機能に永久にアクセスできます。)
Amazonプライムビデオをリッピングする3つの代替有料方法
ツール 1: Eassiy スクリーン レコーダー Ultimate
Windows でも macOS でも、Eassiy Screen Recorder Ultimate が役立ちます。 Eassiy スクリーン レコーダー 究極 録画体験をさらに向上させると期待される多くの優れた機能が組み込まれています。デュアル録画機能により、画面とウェブカメラの両方のアクティビティを同時にキャプチャできます。

Eassiy Screen Recorder UltimateでAmazonプライムビデオをリッピングする方法
録画を始める準備はできましたか? Eassiy Screen Recorder Ultimate を起動して Amazon Prime ビデオを無料でリッピングするには、次の簡単な手順に従ってください。
ステップ1: まず、Eassiy Screen Recorder Ultimate をダウンロードしてインストールします。その後、コンピューターでソフトウェアを起動します。いくつかの基本的なコントロールを備えたパネルが表示されます。これらのデフォルト設定を編集して、将来の録画を事前設定できます。

ステップ2: 画面の右側にある「REC」ボタンを押して、画面の録画を開始します。この時点で、ソフトウェアは録画を開始します。録画を開始したら、カメラアイコンを押してスクリーンショットを撮ることもできます。

ステップ3: 録画を停止するには、「一時停止」ボタンをクリックします。録画を停止すると、「録画履歴」パネルから録画したファイル、音声、スクリーンショットにアクセスできます。

Eassiy を使用すると、ユーザーは録画中にさまざまなアクションを実行して、よりダイナミックなビデオ出力を実現できます。
Eassiy は、迅速かつ簡単な共有を促進します。ユーザーは、録画したビデオをソーシャル メディア プラットフォームで直接共有できます。
無料版では録音時間が 3 分に制限されます。
価格
月額プラン – $19.99/1 PC
年間プラン – $39.99/1 PC
永久プラン – $69.99/1 PC
ファミリープラン – $149.99/5 台の PC
ツール 2: Audials
Audialsを使えば、優れた品質でビデオコンテンツを録画し、オフラインで利用できます。さらに、異なるフォーマットに変換することも問題なく、広告の邪魔もありません。Audials Movie Collected Bundleは、ストリーミングサービスの録画と変換に最適なツールです。録画したコンテンツは、MP4、WEBM、MKV、AVI、またはMOV形式で保存できます。

Audials で Amazon Prime Video をリッピングする方法
ステップ1: まず、Audials Movie を PC にダウンロードしてインストールします。ソフトウェアを起動し、「ビデオ ストリーミング」という機能にアクセスします。

ステップ2: ビデオの録画形式を選択します。オプションには、MP4 (MPEG4)、AVI、WMV、3GP などがあります。

ステップ3: 「チャンネル」タブに移動し、「Amazon ビデオ」を選択します。録画したいビデオを見つけて選択します。

ステップ4: ビデオを再生すると、Audials は自動的に録画を開始します。ソフトウェアのコントロールを使用して、いつでも録画を停止または一時停止できます。
Audials では、録画を MP4、WEBM、MKV、AVI、または MOV 形式で保存できます。
Audials は、シリーズシーズン全体を簡単に録画できる直感的なインターフェースを備えています。
Audials は限られたブラウザのサポートを提供します。たとえば、このソフトウェアは Opera ブラウザからの録音をサポートしていません。
価格
永久ライセンス – $59.90
年間ライセンス – $29.90
ツール3: iTop スクリーンレコーダー
PC用の優れた画面録画ソフトを探しており、強力な編集機能も付いているものをお求めなら、iTop Screen Recorderがぴったりです。このソフトは、標準速度で画面を録画する機能を提供し、録画後にテキスト、字幕、エフェクトなどを追加することで、簡単に動画を編集できます。

iTop Screen Recorderを使用してAmazon Prime Videoを録画する方法
ステップ1: 公式ウェブサイトからiTop Screen Recorderをダウンロードし、PCにインストールします。
ステップ2: iTop Screen Recorderを起動し、録画する画面の範囲を選択します。次に、「設定」をクリックして、マイク、スピーカー、マウス、ウェブカメラ、ゲームモードのオン/オフを設定します。
ステップ3: 設定したホットキーまたは画面右下の浮動ツールバーの「Rec」ボタンをクリックして録画を開始します。録画を一時停止または停止するには、指定されたホットキーまたはツールバーのボタンを使用します。

iTop スクリーン レコーダーを使用すると、ユーザーは画面に表示されるあらゆるビデオ コンテンツをキャプチャできます。
iTop には、テキスト、字幕、効果などを追加するためのビデオ エディターが含まれています。
ユーザーは、MOV や MKV などのさまざまなビデオ形式で録画をエクスポートできます。
iTop でのビデオ録画は通常の速度の 1 倍に制限されます。
価格
月額プラン – $19.99/1 PC
年間プラン – $32.99/1 PC
年間プラン – $39.99/3 PC
Amazonプライムビデオをリッピングする3つの無料方法
ツール 1: OBS Studio (無料)
OBS Studioは、コンピュータの画面やライブゲームプレイを録画するためのオープンソースで無料のアプリケーションで、簡単にストリーミングができます。コンテンツクリエイター、ゲーマー、プロフェッショナルにとって非常に強力なツールで、その多くの機能と柔軟性から非常に人気があります。しかし、機能が豊富なため、初心者にとってはインターフェースが少し圧倒されることがあります。特に、画面録画や動画編集に慣れていない人にとっては、やや敷居が高いかもしれません。

OBS Studioを使ってAmazon Prime Videoを録画する方法
以下は、OBS Studioを使ってAmazon Prime Videoを録画するための簡単なガイドです:
ステップ1: 公式ウェブサイトからOBS Studioをダウンロードします。ダウンロードセクションに移動し、OBS Studioをインストールして開きます。
ステップ2: OBSのインターフェースで、「シーン」セクションの左下にある「+」ボタンをクリックしてシーンを作成します。その後、「ソース」セクションの「+」ボタンをクリックします。

ステップ3: 表示方法やキャプチャ設定を選択するために表示される「プロパティ」ウィンドウで、設定を行います。

ステップ4: ソースを追加した後、ブラウザでAmazon Primeのウェブサイトを開き、録画したい動画を再生します。OBS Studioで「録画開始」ボタンをクリックすると、動画の録画が開始されます。

OBS Studio は無料で、ソースは将来の開発のために変更できます。Windows 10 以上、macOS 11.0 以上、Linux OS をサポートしています。
ユーザーは、Twitch、YouTube、Facebook などのさまざまなプラットフォームにライブ ストリームを送信できます。
OBS のインターフェースは少々複雑で、慣れて設定を最適化するまでに時間がかかる場合があります。
ツール 2: PlayOn (無料)
PlayOnは、Netflix、Hulu、Amazon Prime Videoなどの人気サービスからコンテンツをストリーミングできる直感的なストリーミングメディアサーバーおよびデジタルビデオレコーダーです。PlayOn HomeをPCで使用するか、PlayOn Cloudをモバイルデバイスで使用することで、オフライン視聴用のビデオを簡単に録画し、家庭内ネットワークを通じて接続することができます。

PlayOnを使ってAmazon Prime Videoを録画する方法
ステップ1: PlayOnを開き、「チャンネル」タブに移動し、Prime Videoチャンネルを選択します。Amazonアカウントの認証情報でサインインします。

ステップ2: 利用可能なリストから録画したいタイトルを選択します。シリーズの場合、録画するエピソードを選び、「録画」ボタンをクリックします。シーズン全体を録画するには、「すべて録画」をクリックします。単一の映画やショーの場合は、タイトルを選んで「録画」をクリックします。

PlayOn はモバイル デバイスと PC の両方で利用できます。
自動スケジュール機能により、ユーザーは新しくリリースされたエピソードの録画を自動的に設定できます。
バッチダウンロード機能はありません。つまり、一度に録画できるのは 1 つのビデオのみであり、複数の録画は順番に完了する必要があります。
ツール 3: Windows ゲーム バー (無料)
Windows Game Barは、Windows 10および11に組み込まれている非常に便利で無料の機能で、ゲームプレイやその他の画面上のアクションを録画することができます。簡単で迅速な画面録画に最適であり、コンピュータのパフォーマンスやメモリ使用量への影響を最小限に抑えるよう設計されています。
Windows Game Barを使ってAmazon Prime Videoを録画する方法
ステップ1: キーボードでWindowsキー + Gを押して、画面上にWindows Game Barのオーバーレイを表示します。

ステップ2: Game Barの「録画」アイコンをクリックして、画面を録画します。あるいは、Windowsキー + Alt + Rを押して録画を開始および停止することもできます。

Windows ゲーム バーは Windows に組み込まれているため、追加料金なしで使用できます。
このリッピング ツールはユーザー フレンドリーで、簡単なコントロールで簡単に操作できます。
レコーダーは Windows PC でのみ使用可能であり、他のオペレーティング システムとは互換性がありません。
無料ツールではなく有料ツールを選択する理由は何ですか?
ストリーミングサービスからビデオを録画またはダウンロードする際に、無料ツールと有料ツールの選択は、体験に大きな影響を与える可能性があります。無料ツールは基本的な機能を提供しますが、有料の代替ツールは優れた品質、使いやすさ、そして高度な機能を保証します。
出力の品質
有料ツールは通常、無料ツールよりも優れた出力品質を提供します。例えば、StreamFoxはHDまたは4Kでビデオをダウンロードでき、素晴らしい視覚的な鮮明さを確保します。無料ツールは解像度に制限があり、圧縮アーティファクトによってビデオ品質が低下することがあります。

使いやすさ
有料ツールは通常、インターフェースが簡単で、学習曲線が少なくなります。StreamFoxは、Amazon Prime Videoの制限を回避したり、ビデオ品質を選択したり、数回のクリックでダウンロードを完了できるため、非常にシンプルです。一方、無料ツールは、複雑な設定でフラストレーションが溜まり、時間がかかることが多いです。
サポートと更新
有料ツールの大きな利点は、専用の技術サポートです。StreamFoxは、問題を解決するためのカスタマーサポートを提供しており、よりスムーズな体験が保証されます。有料ツールは、機能の改善やバグ修正のための定期的な更新が行われる一方で、無料ツールはサポートや更新が不足しており、互換性の問題を引き起こす可能性があります。

高度な機能
有料ツールは、無料版にはない機能を提供することがよくあります。StreamFoxは、バッチダウンロード、カスタマイズ可能なフォーマット、字幕オプションを提供し、複数のデバイス間でコンテンツを管理するための柔軟で便利な体験を提供します。
結論
この記事では、Amazon Prime Videoを録画するための7つの優れたツールを紹介しました。それぞれが異なる特徴と利点を提供しています。シンプルさ、高度なカスタマイズオプション、または強力な録画後の編集機能を求めている場合でも、これらのツールはAmazon Primeのインスタントビデオを録画するための選択肢を提供します。
StreamFox Amazon Video Downloaderのような完全な機能を備えたツールを選ぶことで、お気に入りのビデオを録画して保存し、完璧なオフライン視聴体験を楽しむことができます。








